Are you geek enough for Linux?
Though it first earned a reputation as a platform for hobbyists and hackers, Linux has come a long way since Linus Torvalds cobbled together the first kernel as a student project. A modern Linux desktop is a sophisticated, user-friendly GUI environment, with features and applications to rival any proprietary OS. In fact, when compared to the mainstream alternatives, there are lots of compelling reasons to give Linux a try:
It's free. Switching to open source software means the end of software license fees, not just for the operating system, but for the major applications that run on it, as well.
Switching to open source software means the end of software license fees, not just for the operating system, but for the major applications that run on it, as well.
It's secure. Linux is immune to the viruses, worms, adware, spyware, and Trojan horse programs that plague Windows.
It's compatible. Linux can take advantage of most of the media and file formats you use now, but open source software doesn't tie you to proprietary protocols and file formats. That means no more vendor lock-in.
It's lightweight. Linux offers plenty of cutting-edge capabilities for today's high-powered PCs. It can scale down to suit older hardware, too -- unlike Windows Vista.
It's well supported. Between an active user community and a variety of commercial support offerings, help is available for everyone, from novices to advanced users.
If you're willing to take the plunge, getting started with Linux is a matter of a few easy steps. Once you're done, you should have a fully operational desktop system suitable for learning, experimentation, or even for replacing your current PC for day-to-day computing needs. You can even keep Windows on the same machine, allowing you to switch back and forth between the two operating systems.
First Steps Towards Making the Switch
Linux comes in lots of different flavors, called "distributions." Each is a unique combinationof the Linux kernel plus an assortment of open source tools and applications, assembled to meet its maintainer's concept of the ideal OS experience.
1. Get Ubuntu
Many good Linux distributions are available--if you have time, you may want to explore your options-- but since we have to choose one, we'll use a popular offering calledUbuntu.Ubuntu provides an attractive, user-friendly desktop environment without a lot of clutter, which makes it a great choice for new Linux users. It's also free, and its user community is large and active, which means it's easy to find help and support.
Like most Linux distributions, obtaining Ubuntu is easy. You simply download the installation media as an ISO disk image file, which you then use to create a bootable CD or DVD. The most obvious way to get an ISO image is to download it directly from one of the many Ubuntu Web servers around the world (the Desktop Edition is the version we'll use here). An alternative way is to use BitTorrent. You can find torrent files for downloading Ubuntu images peer to peer on the Gutsy Gibbon release page.
Of course, either of these options assumes you have access to a broadband Internet connection and a CD/DVD burner. If downloading 650MB or more would be difficult or you don't feel comfortable burning the installation disc yourself, you can also request installation media by mail from Canonical, the company that oversees Ubuntu development. The CD and shipping are both free.
2. Take the test drive
Once you've obtained a CD or DVD, installing Ubuntu couldn't be easier. You don't need any prior knowledge of programming or Unix. The distribution disc includes a point-and-click, graphical installer that takes care of most of the hard work for you. If you've ever installed Windows, the process should be very familiar.
Because not all hardware vendors make their specifications available to open source developers, some PCs may contain components that are not well-supported by the Linux kernel. If your video card or your network controller won't work, you'll want to know it before you go to the trouble of installing the OS to your hard disk.
Fortunately, Ubuntu makes it easy to check your hardware for compatibility. When you boot from a Windows installation CD, all you get is an installer. Ubuntu's installation disc, on the other hand, boots to a full desktop environment, complete with system tools, office applications, and a Web browser. You can take the system for a thorough test drive, then, when you're satisfied everything is running properly, you need only double-click the installer icon on the desktop.3. Install and enjoy
The Ubuntu installation process is straightforward and should leave your existing Windows installation undisturbed. It's not completely without risk, however. Before you proceed, it's essential that you make backups of any irreplaceable files.
Compared to some Linux distributions, the installer asks very few questions and requires few decisions. You need only select your language and time zone and provide some basic information for the account you will use to log in to the system. Where to install the OS, however, demands some thought. If you plan to wipe your hard drive clean and start fresh with Linux (erasing Windows in the process), then you have nothing to worry about. Installing to a spare hard drive is another easy option. On the other hand, installing Linux onto the same drive as Windows requires some care.By default, the Ubuntu installer will try to shrink your Windows partition to make room for Linux. Doing so requires sufficient contiguous free space on the drive; if it is very full, resizing the Windows partition may not be possible. Defragmenting your Windows drive is a good way to free up the maximum amount of free space before you run the installer.If all else fails, the installer also offers manual partitioning capabilities, but be careful -- managing the partition table by hand requires significant technical skill. Use caution, also, when resizing partitions loaded with Windows Vista. Anecdotal evidence suggests that modifying Vista partition tables using non-Microsoft tools can render Vista unbootable.
Once the installation is under way, it requires no intervention. The installer will copy the necessary files to your hard drive and then restart your computer to complete the process. When the computer restarts, you should see the Linux boot menu, called "grub," which gives you the option to boot either Windows or Ubuntu. Choose Ubuntu, enter your chosen user name and password at the prompt, and you're ready to begin your adventure in the world of Linux!Getting Connected With Ubuntu
Getting a PC running with Linux is only half the challenge, because no computer is an island. For most of us, computing in the 21st century also means communicating with the rest of the networked world. Fortunately, Ubuntu makes it easy to share files and data with other computers and devices.
Getting Onto The Network
If your PC is on a LAN, it will most likely be connected to the network as soon as you boot into Ubuntu. A feature called "roaming mode" automatically selects the most appropriate settings for your network environment. If that fails, you'll have to rely on the usual manual configuration options.
Wireless networking is similarly straightforward, though it may require some additional setup. Depending on your hardware, you may need to install proprietary drivers using the Restricted Drivers Manager from the System > Administration menu. Next, you may need to configure the security options for your wireless network, which are available by right-clicking the icon on the right side of the main menu bar.That icon is your one-stop access point for Ubuntu's Network Manager software. If you use Synaptic to install the packages "network-manager-vpnc" or "network-manager-openvpn," you will even be able to use Network Manager to configure Cisco or SSL VPN connections, respectively.Sharing Disks and Files with Windows
The installation process should automatically have granted you read and write access to all of the files on your local Windows hard disk partitions. Be very careful when working with files on your primary Windows drive, because you could easily delete critical files that would be protected when running Windows. If you want to disable write access to your Windows drives, use Synaptic to install the package "ntfs-config," which will add a control panel to the Applications > System Tools menu.
Accessing files and folders on a network is also easy. The Connect to Server option from the Places menu allows you to add network locations as drives on your desktop, including FTP sites and Windows shares. You can then browse these folders just like you would your local hard drive.
If you want to share files on your Ubuntu system with others on the network, you'll need to install more software. Use Synaptic to install the package "samba," then use the Shared Folders control panel from the System > Administration menu to set up your shares.
Printing
Ubuntu uses CUPS (Common Unix Printing System) for its printing infrastructure -- incidentally, the same system used under Mac OS X. It supports a wide variety of color and black-and-white printers, but as is typical under Linux, hardware support is not quite as robust as under Windows.
USB printers will be detected and configured automatically. You can locate and connect to networked printers using the Printing control panel, found under the System > Administration menu.Using Synaptic, you can also install a special driver called "cups-pdf," which allows you to send print jobs directly to PDF files. You can make the PDF device your default printer using the Printing control panel, or else select it from the Print dialog box for single jobs.
Authenticating to an Enterprise Network
If you'll be using your Ubuntu system in a business environment, connecting to the network may require some additional hurdles. It's possible to have a Linux system authenticate to an LDAP or Active Directory environment, but unfortunately, centralized authentication is one of the few things the Ubuntu developers haven't made easy. Configuring the appropriate software requires a fair amount of Linux savvy.
If connecting to Active Directory is a high priority for you -- especially if you intend to set up multiple Linux clients on a Windows network -- for the time being you may want to try one of the other commercial desktop Linux distributions that have developed tools to assist in this process. Hopefully similar tools will be available for future versions of Ubuntu.
Getting to Work with Linux
Linux is commonly referred to as an operating system, but in truth a Linux distribution such as Ubuntu is much more. In addition to the basic operating environment, Ubuntu ships with a variety of popular software applications, which means you can get to work as soon as you familiarize yourself with the available options.
Linux for the Office
The de facto standard office application suite for Linux is calledOpenOffice.org, and it's installed by default when you first load Ubuntu. Like Microsoft Office, it consists of several components: Writer for word processing, Calc for spreadsheets, Impress for presentations, Draw for diagrams, and Base as a GUI front end for databases. On the whole it's a reasonable replacement for Office, though not quite as feature rich.OpenOffice.org has garnered media attention for OpenDocument,its groundbreaking XML-based file formats, but the reality is that most users will often need to read and write Microsoft Office files. OpenOffice.org handles this well, for the most part: Opening files is completely transparent, and you need only remember to choose "Save As" to save in a format that Office can read -- but note that, at least for the moment, OpenOffice.org does not support any of the new Office 2007 file formats.If OpenOffice.org is not to your liking, you have a few other options. AbiWord, for example, is a fast, lightweight word processor that offers similar features to OpenOffice.org Writer, and Gnumeric is an alternative, powerful spreadsheet program. Both are similarly Microsoft Office-compatible.For graphics, the choices are more limited. The Gnu Image Manipulation Program, known as the GIMP, is the stock bitmap graphics program for Linux. It's mature and packed with features, but it's no Photoshop. For one thing, its user interface is somewhat arcane compared to what commercial OS users are accustomed to. More importantly, it lacks support for the CMYK color space, which makes it unsuitable for print production work. If working with images is your primary occupation, for the moment you're stuck with Windows or Mac OS X.
Accessing the Internet
Internet connectivity is one area where Linux shines. Internet clients number among the most polished open source applications -- so much so that many of the most prominent ones have also been ported to Windows and other operating systems.
The Firefox Web browser is a prime example. Not only is the application available on Windows and Mac OS X in addition to Linux, but user themes and add-ons written for Firefox are all completely cross-platform. It's even possible to share a single user profilebetween your Windows and Linux installations.
Ubuntu's IM client is called Pidgin. It's different from the vendor-branded clients in that it doesn't only connect to a one instant messaging service. It can connect to all of them at the same time, allowing you to manage all of your IM conversations from a single program. A version of Pidgin is also available for Windows.
Evolution is the default e-mail application on Ubuntu, and it aims to be a complete replacement for full-featured groupware clients such as Microsoft Outlook, including support for Exchange Server. Its calendar and address book can also integrate with other programs on the Ubuntu desktop, such as Pidgin. It can be very complicated to configure, though, so if you don't need all these features, you may want to install Thunderbird, the e-mail companion to Firefox.Managing Software Packages
No two computer users are alike, so why should two computers be? The stock collection of software that's included with the default Ubuntu installation is a great place to start, but inevitably you'll want to try out some of the other applications found on the install media or the Ubuntu servers -- not to mention patching any newfound bugs or security vulnerabilities. Ubuntu provides a number of tools for these purposes.
The process of applying updates to your software is mostly automated, provided your system is connected to the Internet. You can also launch it manually by choosing Update Manager from the System > Administration menu. It's a good idea to apply any new updates regularly, because they may correct important security vulnerabilities. Thankfully, unlike Windows, Linux software updates rarely require a restart.If you want to add new software or remove existing applications, there are two ways to do it. The easiest method is to use the Add/Remove utility from the Applications menu, which automates the process of installing the most popular desktop applications. If you need finer-grained control of your software, you can use Synaptic, the Ubuntu package manager, which you'll find under the System > Administration menu.If you explore using Synaptic, you'll see that a stock Ubuntu system contains literally hundreds of software packages. You needn't worry about most of them. If you'd like to install new software for a specific purpose, Synaptic's search tools can help you locate a suitable package.When only Windows Will Do
Modern open source applications offer a broad range of capabilities, but it's only fair to say that, being relatively late to the game, they are often less polished than their proprietary cousins. Occasionally you will find a Windows application for which there is simply no open source substitute. One choice is to use the Ubuntu boot menu to boot into Windows and use the application like you always would. If you'd like to remain in Linux as much as possible, you still have a couple of options.
One is virtualization. Linux's Xen virtualization engine can't yet boot Windows, but VMware's products can. With VMware you can have an entire Windows environment, applications and all, running in a window on your Linux desktop. It's strictly proprietary software, but VMware makes some versions of its products free for personal use.
The other alternative is Wine, a Windows compatibility layer for Linux. Wine comes with its own reverse-engineered versions of the Windows APIs, which means it lets you execute Windows binaries under Linux without having Windows installed. If you think that doesn't sound easy, you're right -- it only works on a select number of applications.
Making the Most of Linux Multimedia
Early Linux desktops were crude affairs, sharing more in common with scientific workstations than modern consumer PCs. But thanks to the efforts of Linux vendors, video card manufacturers, and open source developers, today's Linux distributions offer GUI flash and sizzle to rival the latest offerings from Apple or Microsoft.
Ubuntu enables many graphics features by default during the installation process, but a few situations still may require additional tweaking.
Power Up Your Video Card
The graphics hardware market is highly competitive, and video card makers are reluctant to release much information about the internal workings of their products. Because of this, developing open source video drivers that support modern features such as 3-D acceleration has been an uphill climb.
Fortunately, both ATI and nVidia offer custom Linux device drivers for their products. These drivers are proprietary software, which means Ubuntu will not install them by default. If your PC includes hardware from one of these vendors, you can enable the accelerated driver from the System > Administration > Restricted Drivers Manager control panel.
Fancify Your Fonts
If you've installed Ubuntu on a laptop or a PC with an LCD monitor, you can improve the readability of onscreen text by enabling subpixel font smoothing, the equivalent of Microsoft's ClearType technology. You'll find the option under the System > Preferences > Appearance control panel, in the Fonts tab. Experiment with the options under the Details menu to find the settings that best suit your taste.If you'd like to recreate the Windows font experience even further, use Synaptic to install the "msttcorefonts" package, and your Linux applications will have access to familiar Microsoft typefaces, such as Arial, Courier New, and Times New Roman.
Configure Desktop Effects
The most talked-about recent development in the world of desktop Linux is Compiz Fusion, a new GUI manager that offers a variety of eye-popping animations and other graphical effects for common GUI functions. The most striking is the "desktop cube," which allows you to switch between multiple desktop workspaces by rotating a 3-D box with your mouse.Ubuntu 7.10 is the first version to ship with Compiz Fusion effects enabled by default. The Visual Effects tab of the System > Preferences > Appearance control panel allows you to choose between a modest level of effects or a flashier desktop. To enable an additional menu for custom control of the full range of effects, use Synaptic to install the package called "compizconfig-settings-manager." If, on the other hand, your GUI seems too sluggish, you may prefer to disable Compiz entirely.A Mixed Bag of Multimedia
Because of the abundance of patents covering audiovisual technology, multimedia support has always been problematic for open source software. Ubuntu does not ship with support for patent-encumbered multimedia formats installed by default, but the Ubuntu developers have made it as easy as possible to install those codecs if you wish to.
The first time you try to play an MP3 or a Windows AVI, for example, the Totem Movie Player will show a dialog box asking if you would like to find the appropriate software to play it. You should have to install each codec only once. Similarly, the Firefox Web browser in Ubuntu 7.10 includes a new feature that can automatically find the appropriate plug-ins for new content types it encounters, including Java applets and Adobe Flash.It's worth mentioning that Ubuntu's multimedia support does not extend to DRM-encrypted (digital rights management) media files. So far, none of the protection schemes for audio or video has been ported to Linux. That means MP3s you've ripped from your own CDs will play fine, but songs downloaded from the iTunes Music Store, for example, will not.
Don't Panic! (Seven Ways to Troubleshoot Ubuntu)
Ubuntu strives to be suitable even for novice Linux users, but as with any operating system, problems will inevitably arise. Resolving issues with an unfamiliar OS can be daunting, but never fear. Plenty of resources exist to help get you back on the right track. Here are just a few ways to troubleshoot your Ubuntu desktop.
1. Use the online help. Clicking the question mark icon in the main menu bar will bring up Ubuntu's extensive collection of formatted help documents. Use these to get up to speed with major features and applications.
2. Read the documentation. The Ubuntu developers maintain a documentation site athelp.ubuntu.com. The quality of the instruction varies, but it's a good way to familiarize yourself with the day-to-day workings of a Linux desktop. If you prefer paper manuals, agrowing list of volumes is available, including The Official Ubuntu Book,published by Prentice-Hall.
3. Join the forums. By and large, Linux is developed and supported by the open source community. Your fellow users are your first and best resource for answers and advice about your Ubuntu desktop. Become an active participant in the community discussions atubuntuforums.org, and ask your questions there. There's a good chance that someone else has already experienced the same problems you have and has already begun the discussion -- use the search feature.
4. Search the Web. If the official forums can't provide the answers you seek, by all means search elsewhere. Ubuntu's popularity has inspired any number of enthusiasts to produce their own documentation and tutorial Web sites. Much of this advice is high quality.
5. Get paid support. Canonical, the company that maintains the Ubuntu Linux distribution, earns its money by offering enterprise-level support for Ubuntu users. You can purchase a 9-to-5 support contract for yourself or your business, or pay a little more to receive around-the-clock support. Contact Canonical Global Support Services for more information.
6. Enable the remote desktop feature. Under the System > Preferences menu you'll find an option called Remote Desktop. With this enabled, IT staff (or your Linux-savvy friends) can use an application called a VNC (virtual network computing) client to view and control your PC remotely, in order to help diagnose and fix your problems. Just make sure your firewall is configured to let VNC connections in.
7. Make peace with the command line. Linux newbies dread the prospect of working with a text-based interface, but the command line prompt can be your best friend in atroubleshooting emergency. Although it's similar to the old MS-DOS command shell, the Unix command line is more complex and also much more powerful. Once you've learned to use it, you'll find that Linux is packed with hidden tools that get you back on your feet when the GUI fails you. A Web search will reveal a number of online tutorials to teach you the basics. To get started, you can access the command line in Ubuntu by launching the Terminal from the Applications > Accessories menu.
Other Linux Options
Ubuntu is a popular choice among desktop Linux users, but it isn't the only one. In fact, you have a dizzying array of worthwhile options. Trying them all would be a time-consuming task, but here are some pointers to start you in the right direction.
Beyond Ubuntu
KDE. Within the desktop Linux community, GUI preference is hotly debated. The stockUbuntu distribution is based on the Gnome user environment, but many people prefer the look and feel of its competitor, KDE.
Never fear, a KDE-centric variant of Ubuntu called Kubuntu allows you to select the GUI environment of your choice while keeping the same basic OS foundation. Other variants favor lower-powered PCs or computers used in education.
Suse Linux. Novell has been very active in Linux development in recent years, particularly on behalf of desktop Linux users. SLED (Suse Linux Enterprise Desktop) is a highly polished commercial Linux distribution that merits serious consideration if you must integrate your Linux workstations into a Windows environment. In particular, SLED handles Active Directory integration arguably better than any other distribution. It's not free, however. If you're on a budget but would like to see a bit of what it has to offer, try OpenSuse.
Xandros. Another distribution that specializes in mixed Windows/Linux environments isXandros. Versions are available both for home and business users, but it's probably the business version that offers the most value. Xandros should be of particular interest if you want the professional polish of a product such as SLED but prefer the KDE desktop environment.
Mandriva. More popular in Europe than in the United States, Mandriva remains a good choice for desktop Linux users because of its strong hardware support and ease of installation and configuration. It also bundles more commercial/non-free software than Ubuntu, which helps to get new users running quickly.
Linspire. Arguably the leader in bundling commercial software is Linspire, a distribution that aims to be a complete, out-of-the-box Windows replacement. That means supporting proprietary multimedia codecs that can be problematic for noncommercial distributions, as well as bundling CrossOver Office to facilitate running Windows applications on the Linux desktop. Longtime Windows users should feel right at home.
Red Hat Enterprise Desktop. Red Hat shied away from the desktop Linux market until recently, but it now offers a range of products designed for desktops and workstations. If you're already a Red Hat customer for its server products, it makes sense to consider this option.
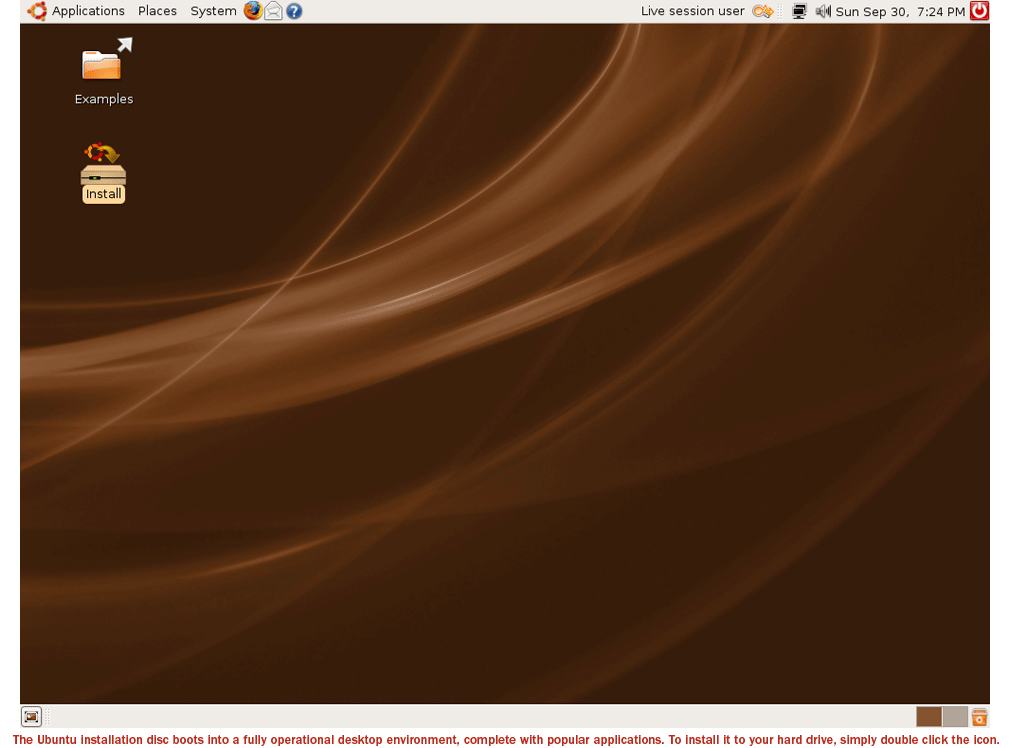

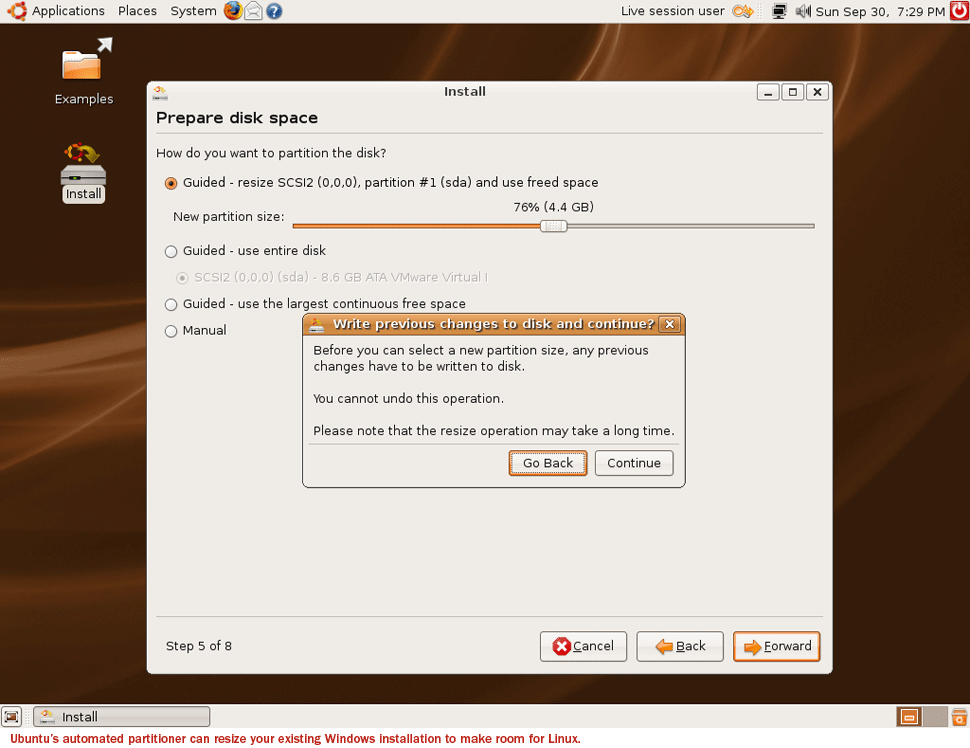
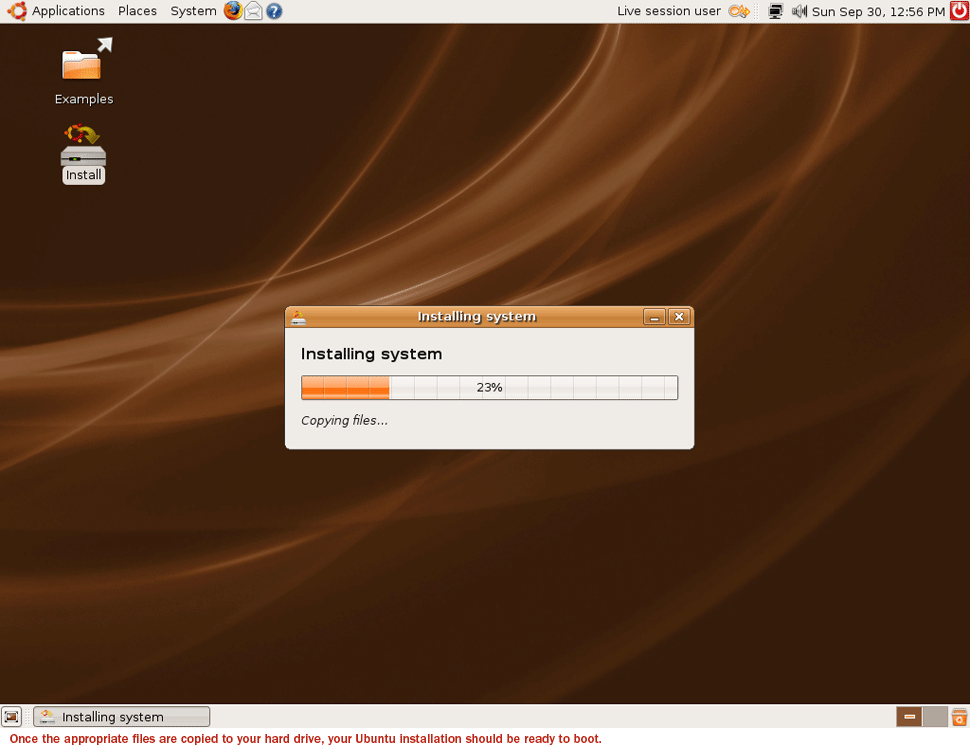
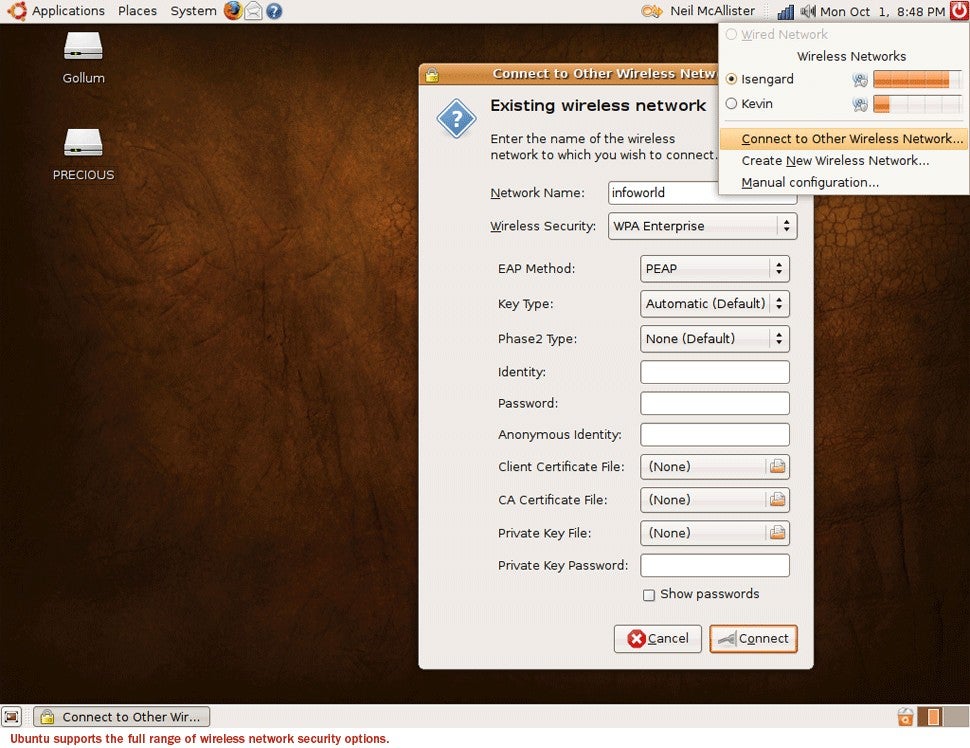
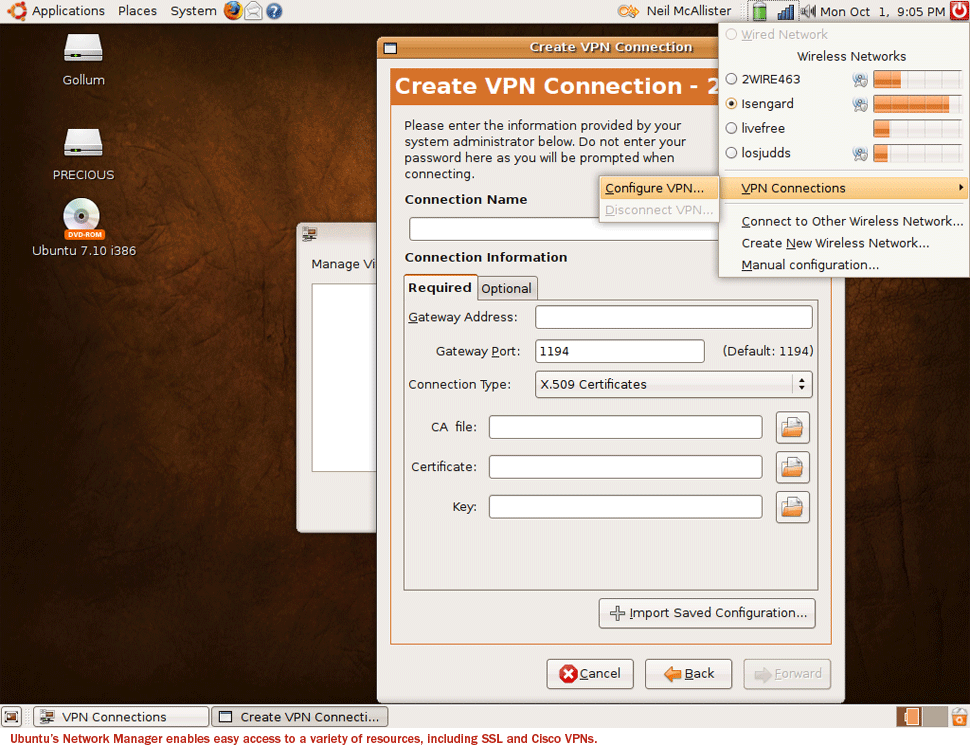
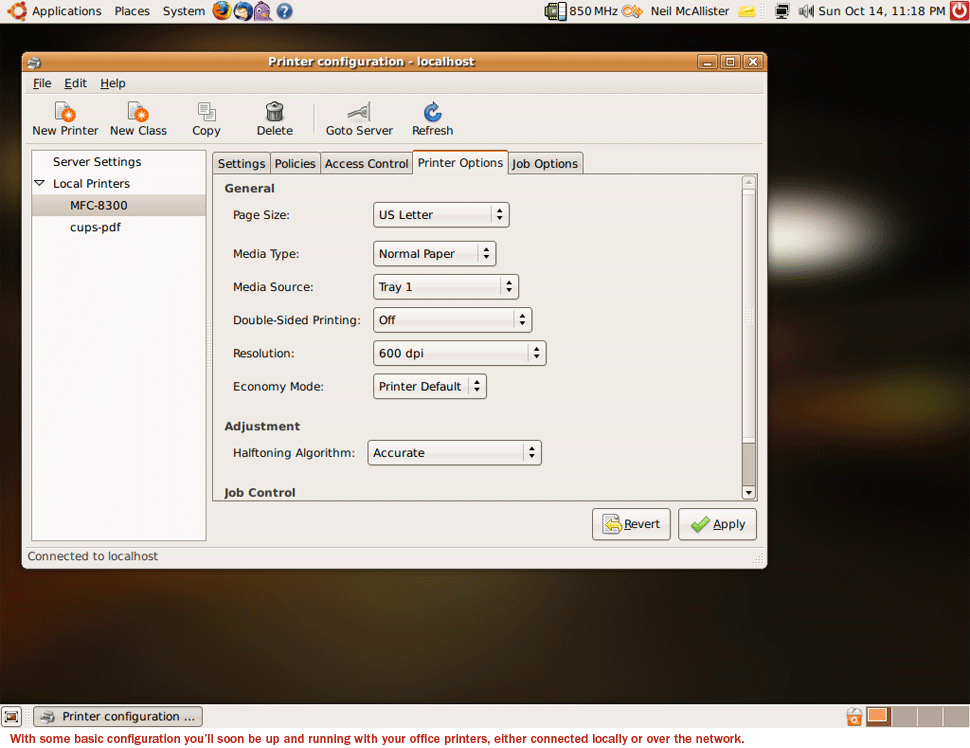
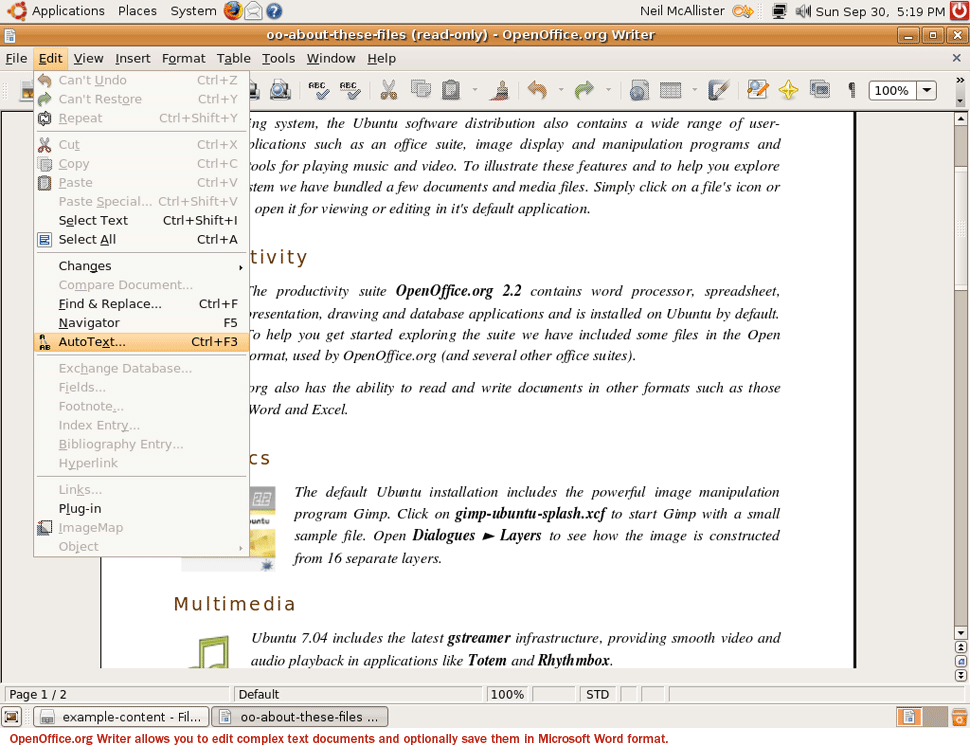


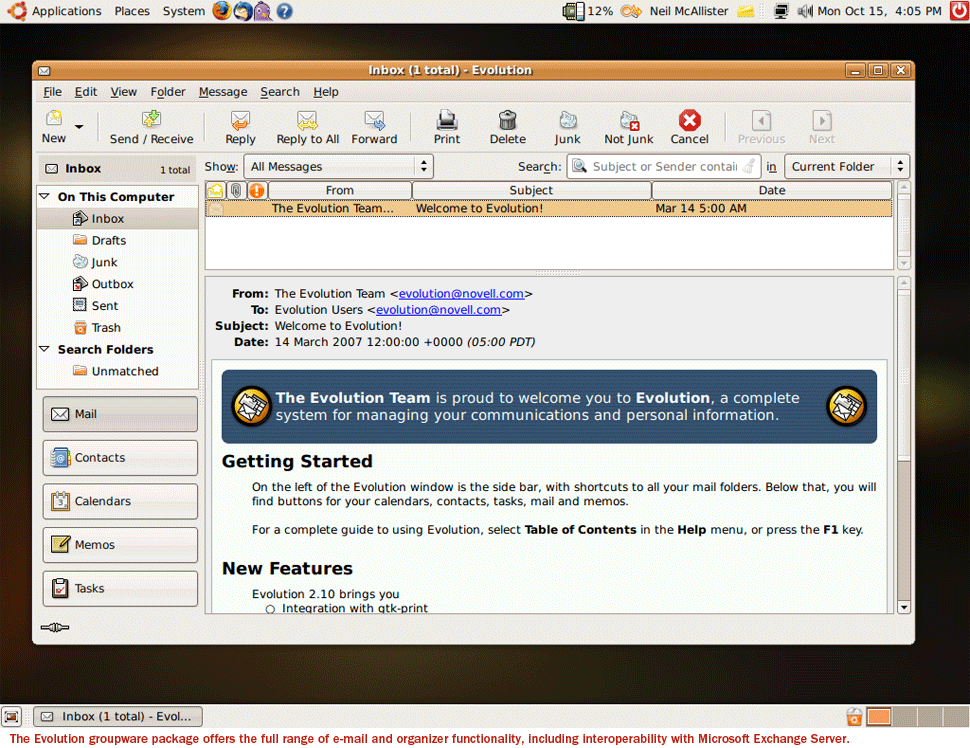
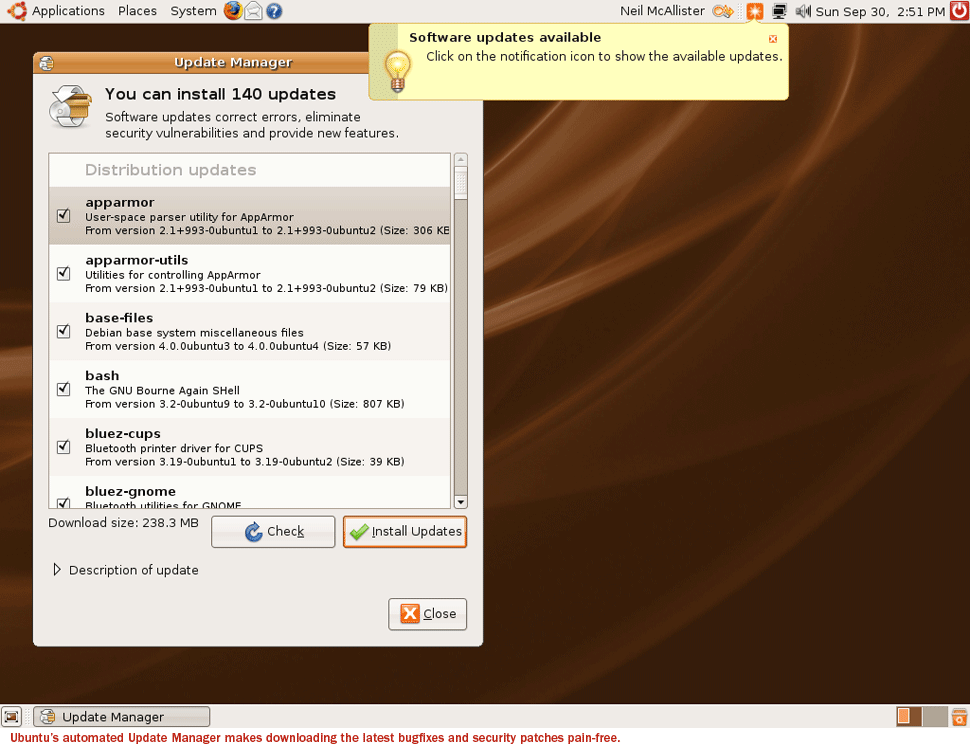
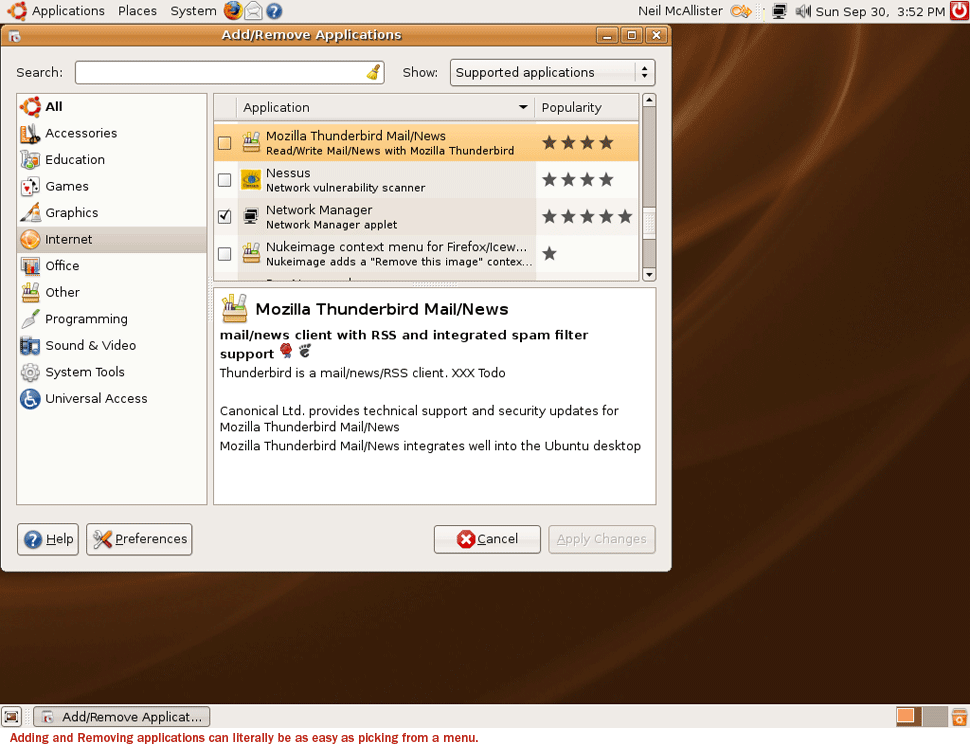
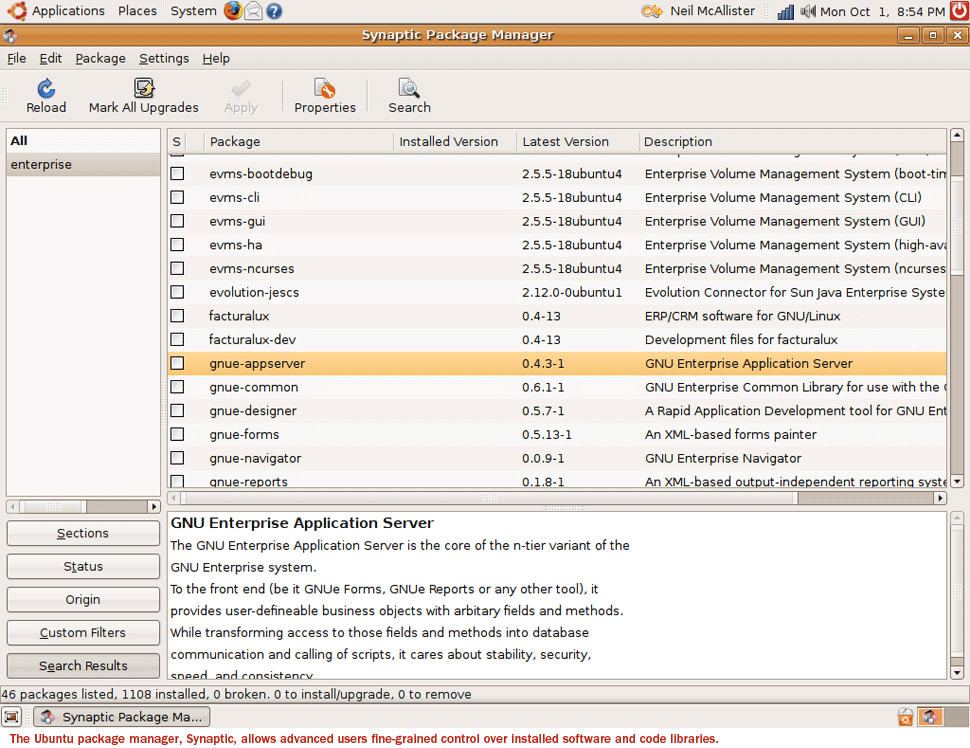
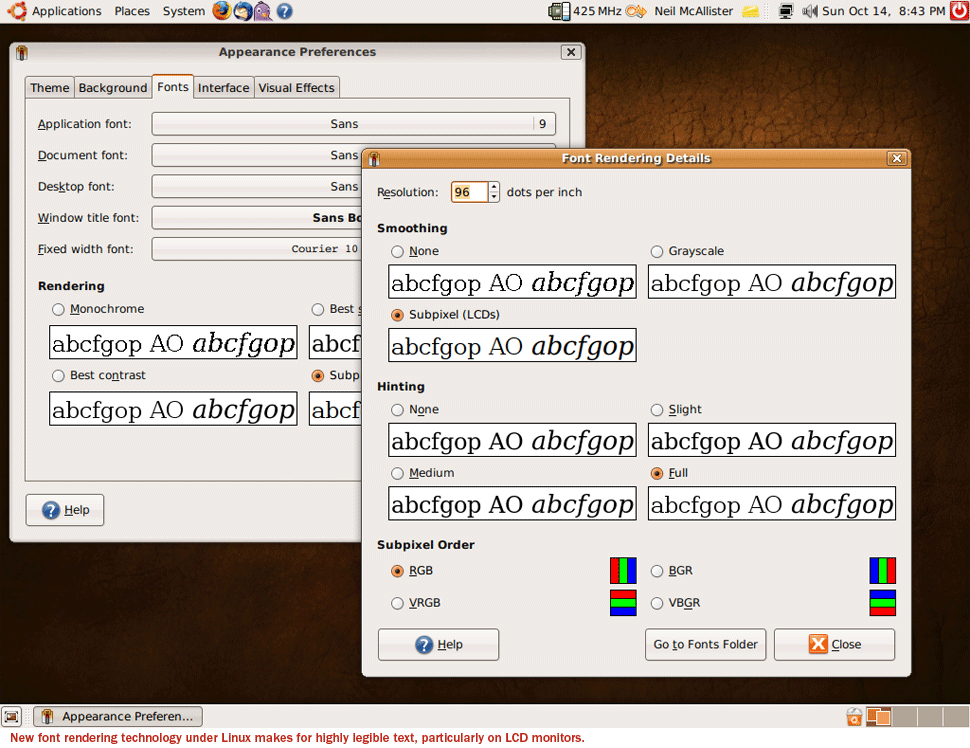
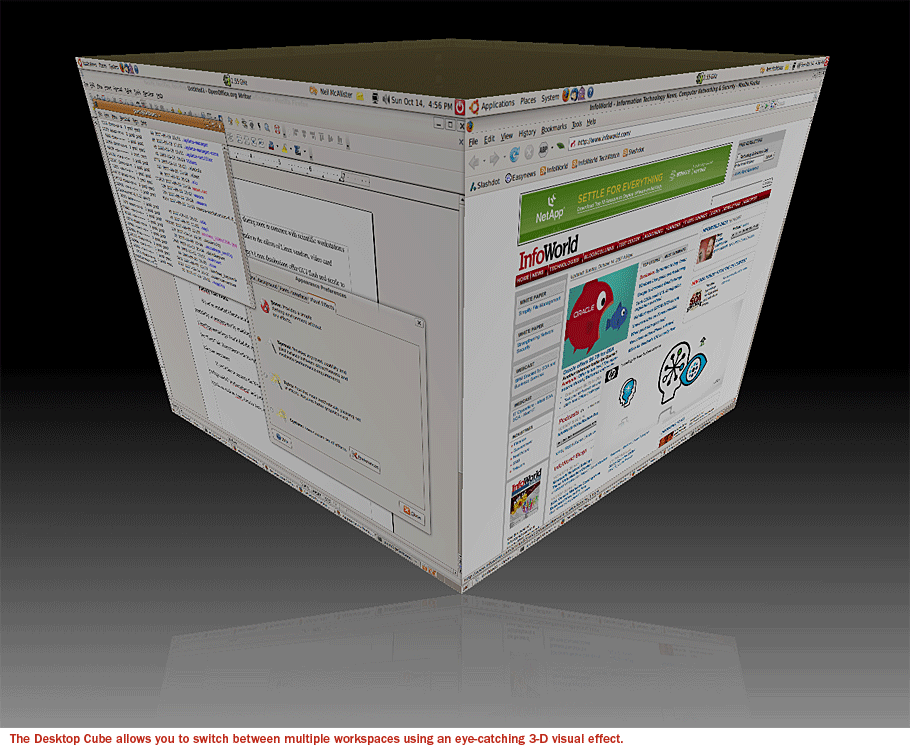
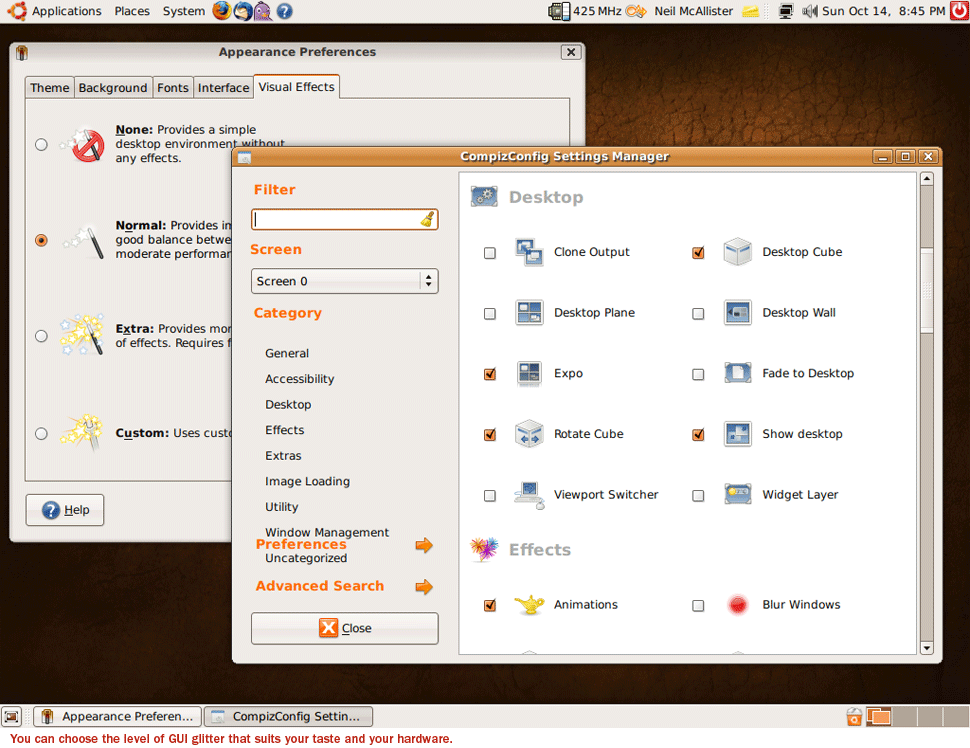
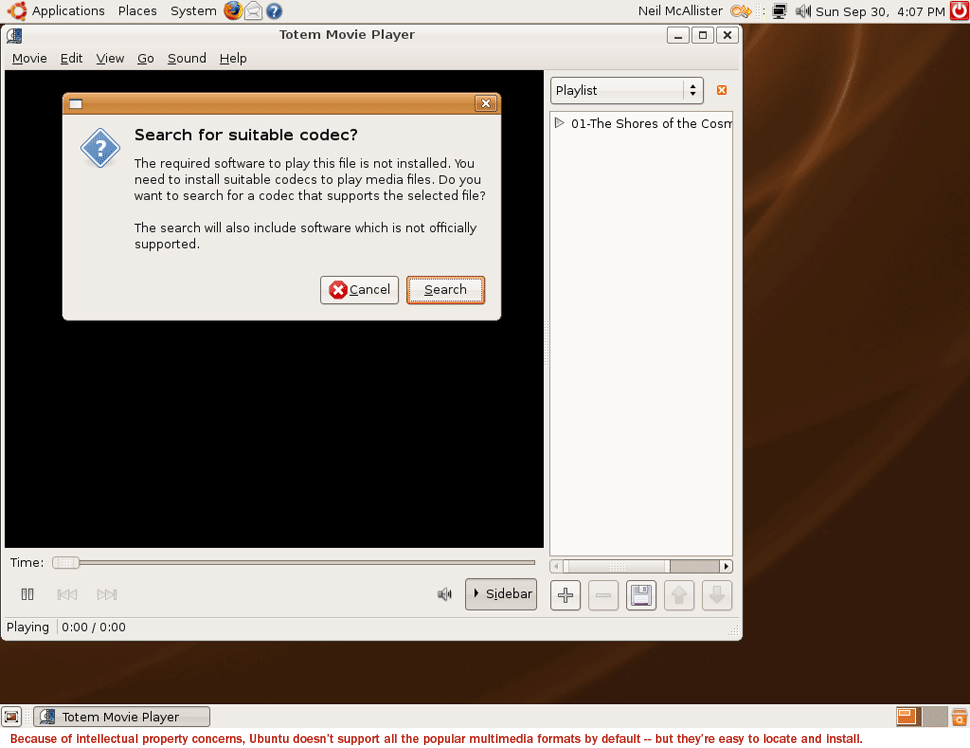





No comments:
Post a Comment